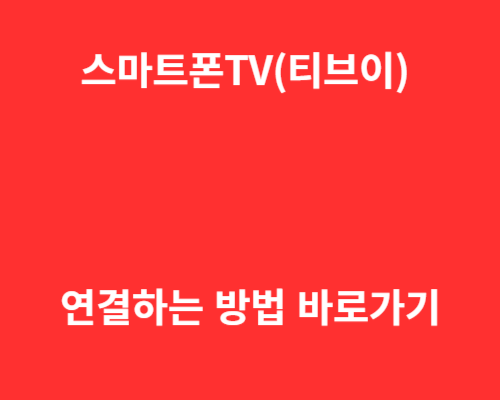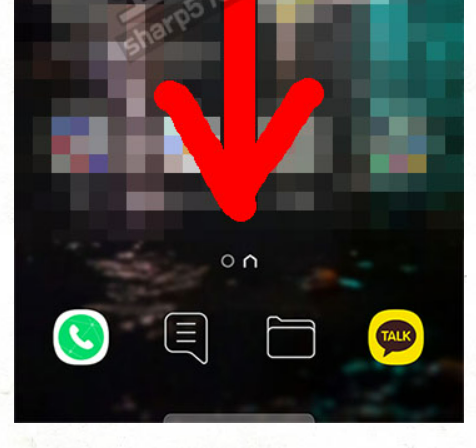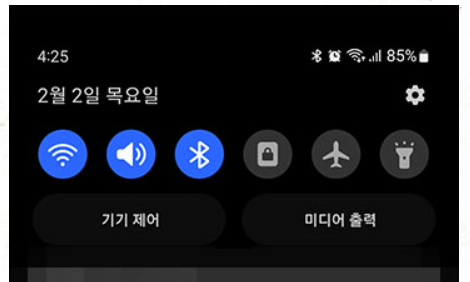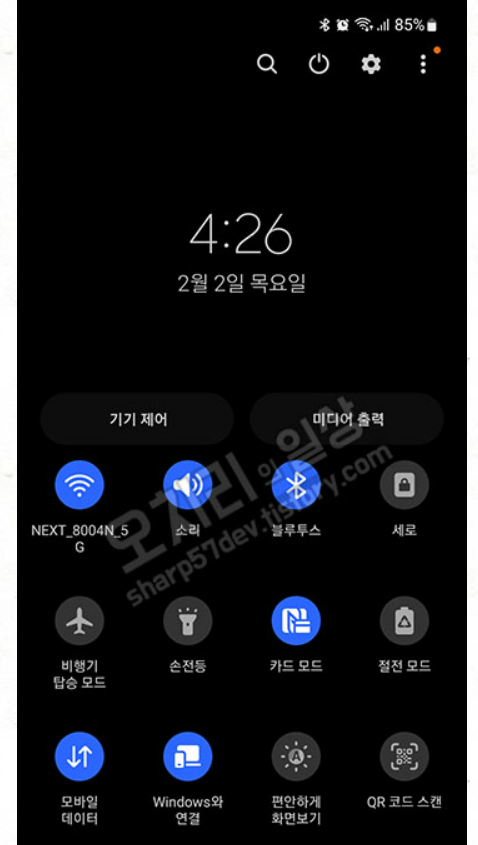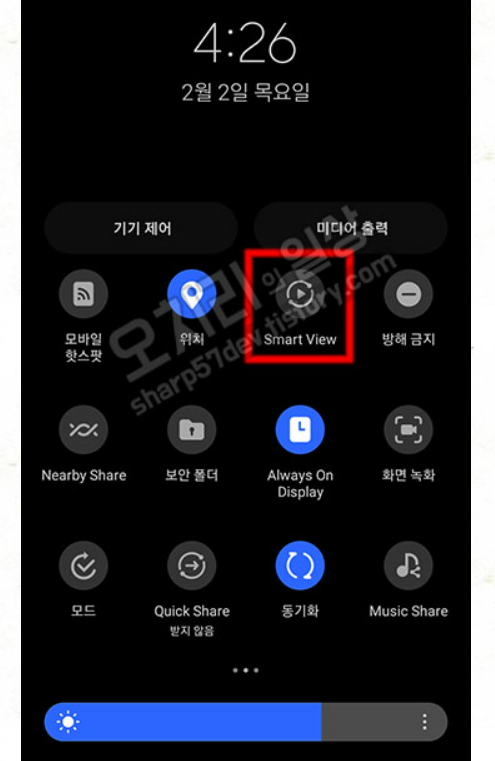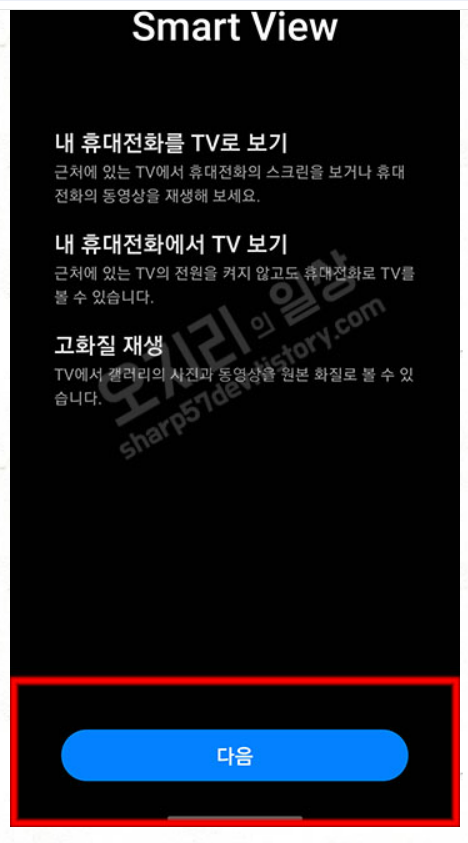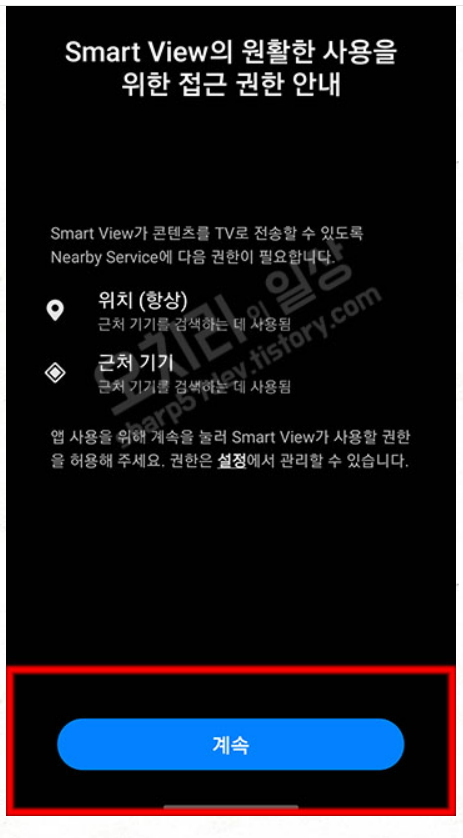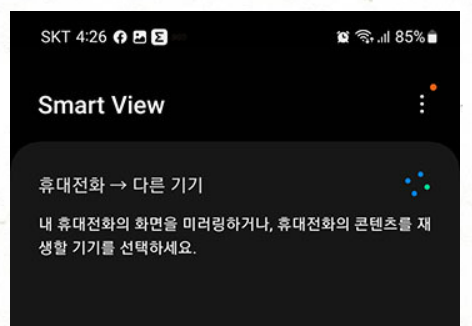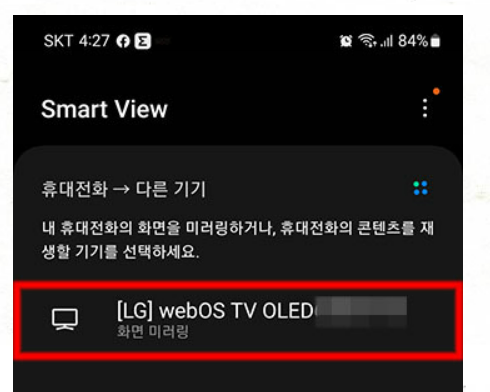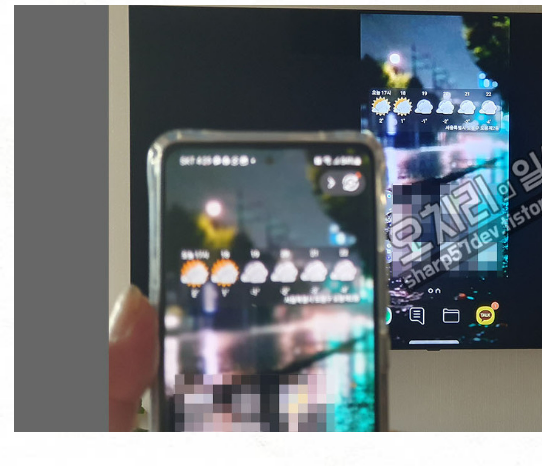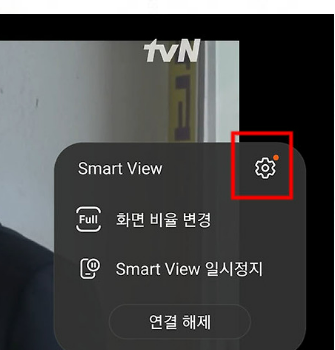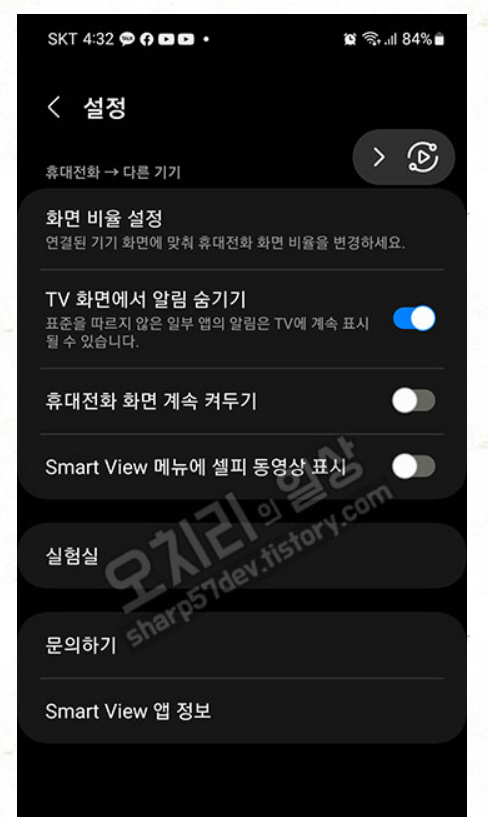오늘 블로그에서는 스마트폰(핸드폰)을 TV(티브이)에 연결하는 방법에 대해서 알아보고자 합니다.
여러분!
스마트폰(핸드폰) 화면이 몇 인치인줄 아십니까? 보통 10인치입니다.
10인치 화면에서 최신 영화나 드라마를 보고 싶으십니까? 아니죠?
요즘 스마트폰은 게임도 할 수 있고 영화나 드라마도 볼 수 있고 웹쇼핑도 할 수 있습니다.
하지만 스마트폰은 역시 스마트폰일 뿐 10인치가 안 되는 영역에서는 큰 화면을 기대할 수 없겠죠.
스마트폰(핸드폰) TV(티브이) 연결하는 방법
그래서 태블릿이라는 대체할 단말기가 나왔지만 이 것 또한 화면 크기의 한계가 있습니다.
그래서 또다른 대체할 방법을 찾게 되는데요~
바로 TV(티비)입니다. 큰 화면으로 볼 수 있는 TV로 스마트폰의 화면을 볼 수 있다면 얼마나 좋을까요?
아래 1번부터 7번까지 그대로 보면서 따라 하시기만 하면 곧바로 티브이에서 핸드폰에 있는 모든 것을 그대로 시청하실 수 있습니다.
1. 스마트폰 10인치에서 TV로 연결해서 동영상 보기
내 스마트폰에서 재생되는 유튜브를 큰 화면으로 보고 싶거나 내가 찍은 사진이나 동영상을 큰 화면으로 볼 수 있도록 해보겠습니다.
그리고 내가 플레이하는 게임을 큰 화면인 TV로 함께 공유하고 싶을 때도 있을 것입니다.
물론 TV도 스마트 티브이여야한다는 조건이 붙게 됩니다.
연결할 때 여기서 알고 있어여 할 것은 이 작업은 스마트폰은 갤럭시 A53, 티브이는 LG 스마트 티브이를 사용하였습니다. 다른 모델의 스마트폰이나 티브이에서도 비슷한 메뉴를 찾아 참고하시면 되겠습니다.
이때 스마트폰과 스마트 티비는 같은 wifi(와이파이)에 연결되어 있어야 미러링이 가능합니다. 꼭 참고하세요.
2. 티브이 화면 켜기
일단 티브이(TV) 전원을 켭니다.
티브이(TV) 는 이대로 두고
스마트폰 화면에서 상단 "상태바"를 터치하여 아래로 스크롤합니다.
위에 와이파이/볼륨/블루투스 등 퀵메뉴들이 나타납니다.
모든 퀵메뉴를 보기 위해 한 번 더 화면을 터치하여 아래로 쓸어내립니다.
3. 스마트 뷰 메뉴버튼 찾기
여러 개의 퀵메뉴가 보입니다. 우리는 여기서 Smart View(스마트 뷰)라는 메뉴버튼을 찾을 것입니다.
화면에 스마트 뷰라는 메뉴가 보일 때까지 화면을 스와이프 합니다.
Smart View(스마트 뷰) 메뉴버튼을 찾았습니다.
이 스마트 뷰 버튼을 눌러 활성화시킵니다.
저는 아직 이 "스마트 뷰" 메뉴를 사용한 적이 없어 처음 사용하는 거라 사용 전 가이드를 확인합니다.
가이드 없이 바로 장치검색 화면이 나오시는 분은 아래로 넘어가셔서 이어보시도록 하세요.
스마트 뷰의 가이드에는 다음과 같이 설명이 되어 있습니다.
내 휴대전화를 TV로 보기 - 근처에 있는 TV에서 휴대전화의 스크린을 보거나 휴대전화의 동영상을 재생해 보세요.
내 휴대전화에서 TV 보기 - 근처에 있는 TV의 전원을 켜지 않고도 휴대전화로 TV를 볼 수 있습니다.
고화질 재생 - TV에서 갤러리의 사진과 동영상을 원본 화질로 볼 수 있습니다.
"다음"버튼을 누릅니다.
4. Smart View의 원활한 사용을 위한 접근 권한 안내 확인하기
Smart View가 콘텐츠를 TV로 전송할 수 있도록 Nearby Service에 다음 권한을 필요합니다.
위치(향상) - 근처 기기를 검색하는 데 사용됨
근처 기기 - 근처 기기를 검색하는데 사용됨
앱 사용을 위해 계속을 눌러 Smart View가 사용할 권한을 허용해 주세요.
권한은 설정에서 관리할 수 있습니다.
"계속" 버튼을 눌러줍니다.
5. 휴대전화에서 다른 기기 찾기 모드로 들어가기
가이드 화면이 안 나오셨던 분은 이 화면으로 바로 넘어오셨으리라 생각됩니다.
휴대전화 -> 다른 기기 찾기 모드로 들어갑니다.
내 휴대전화의 화면을 미러링하거나 휴대전화의 콘텐츠를 재생할 기기를 선택하세요 에서 다른 기기를 검색합니다.
다른 기기 ->휴대전화로 미러링 하는 방법으로는 화면 아래에 있는 다른 옵션을 터치 선택하시면 되겠습니다.
휴대전화 -> 다른기기"에 LG 티브이가 검색됩니다.
모델명으로 보아 현제 켜놓고 있는 엘지 스마트 티브이가 맞습니다.
이 기기를 선택 터치합니다. 화면 미러링이라고 모델 아래 작은 글자로 적혀있습니다.
6. Smart View로 미러링 시작하기
Smart View로 미러링을 시작할까요? - 미러링 중일 때 Smart View는 화면에 표시되거나 휴대전화에서 재생되는 정보에 접근할 수 있습니다.
해당 정보에는 비밀번호 결제 상세정보 사진 메시지 등이 포함됩니다."라는 팝업창이 떠서 주의 메시지를 보여줍니다.
지금 시작 버튼을 눌러 스마트폰에서 티비로 미러링을 시작합니다.
7. TV에 화면 공유를 요청하고 수락하기
우리 집 LG 스마트 티브이에 "Galaxy 53 5G이(가) TV에 화면 공유를 요청하고 있습니다. 수락하시겠습니까?"
라고 미러링 연결 수락 팝업창이 뜨고 기다립니다.
미러링을 하기 위해 "수락"버튼을 누릅니다.
유튜브도 실행해 보았습니다. 당연히 유튜브도 미러링이 잘 됩니다.
가로모드의 미러링 모습입니다. 가로모드도 잘 미러링 됩니다.
화면 오른쪽을 보면 스마트 뷰의 아이콘 보입니다. 스마트 뷰 메뉴 버튼이 되겠습니다.
이 버튼을 눌러보겠습니다.
설정화면으로 진입합니다. 위와 같은 메뉴가 보입니다.
설정에는 "화면 비율 설정 연결된 기기 화면에 맞춰 휴대전화 화면 비율을 변경하세요.
TV 화면에서 알림 숨기기(표준을 따르지 않은 일부 앱의 알림은 TV에 계속 표시될 수 있습니다.)
휴대전화 화면 계속 켜두기/Smart View 메뉴에 셀피동영상 표시/실험실/문의하기/Smrt View 앱 정보)의 설정메뉴를 설정할 수 있습니다.
설정 메뉴에서 "Smart View 메뉴에 셀피 동영상 표시"메뉴를 켜보겠습니다.
설정에서 메뉴에 셀피 동영상 표시를 켜고 설정을 빠져나와서 다시 "스마트 뷰"메뉴를 눌러보면 메뉴에 "셀피 동영상"메뉴가 추가된 것을 확인할 수 있습니다.
8. 마무리하면서
여러분!
핸드폰에서 티브이로 연결이 잘 되었습니까?
셀프 동영상메뉴가 궁금합니다. 무엇인지 터치하여 실행시켜서 진행해 보시기 바랍니다.
10인치 화면서 대형 트브이 화면서 동영상이나 게임을 즐기시기 바랍니다. 감사합니다.